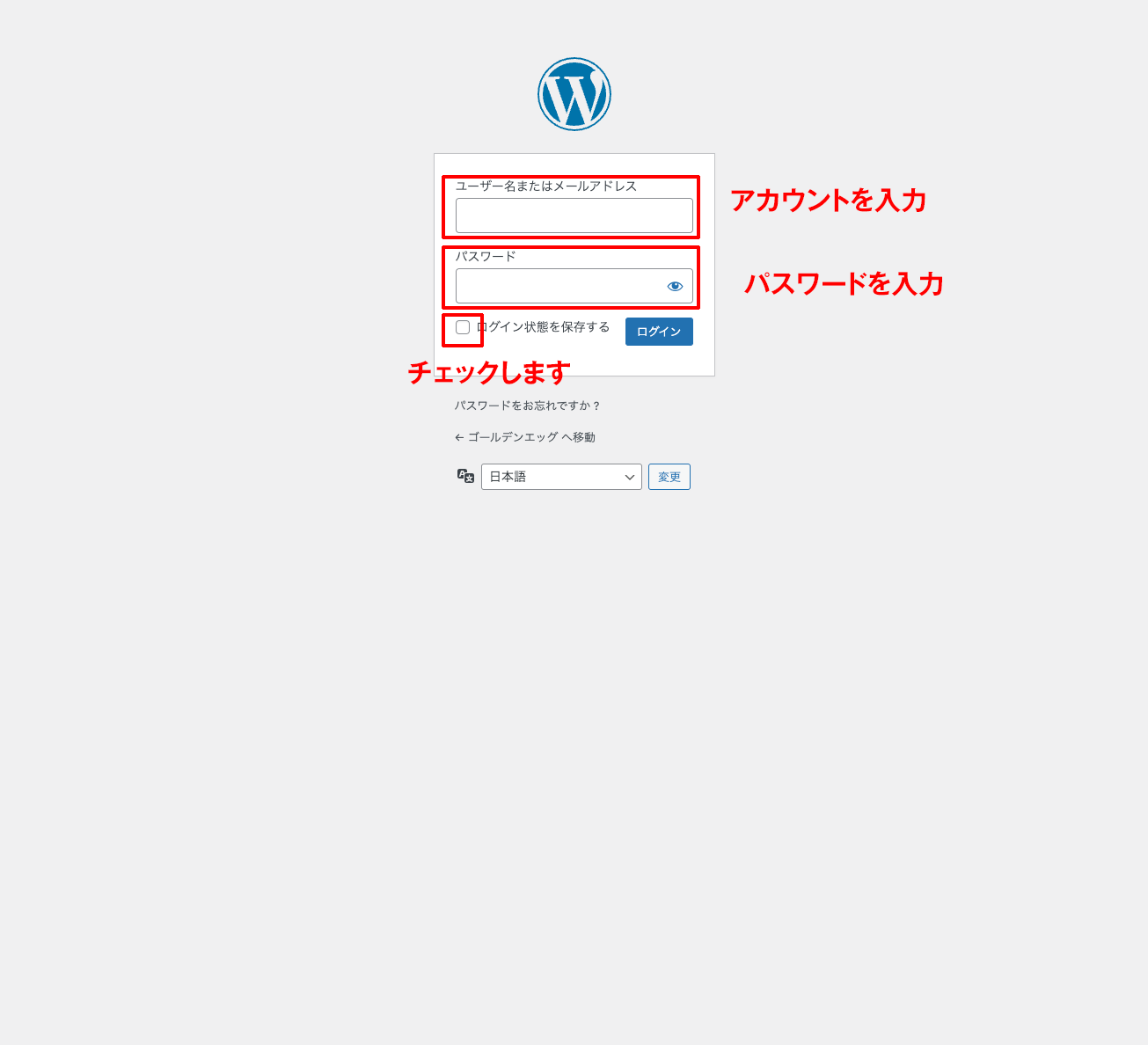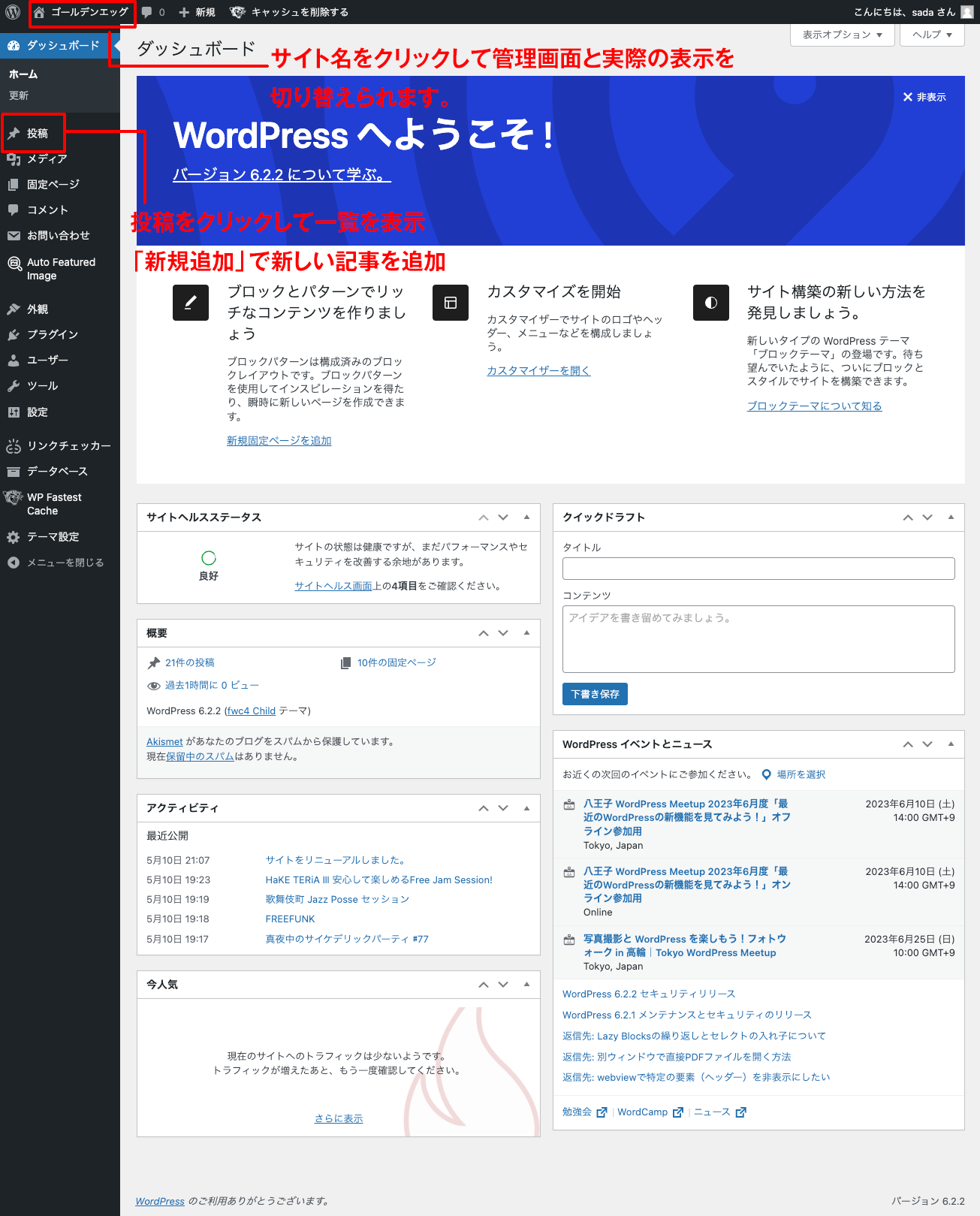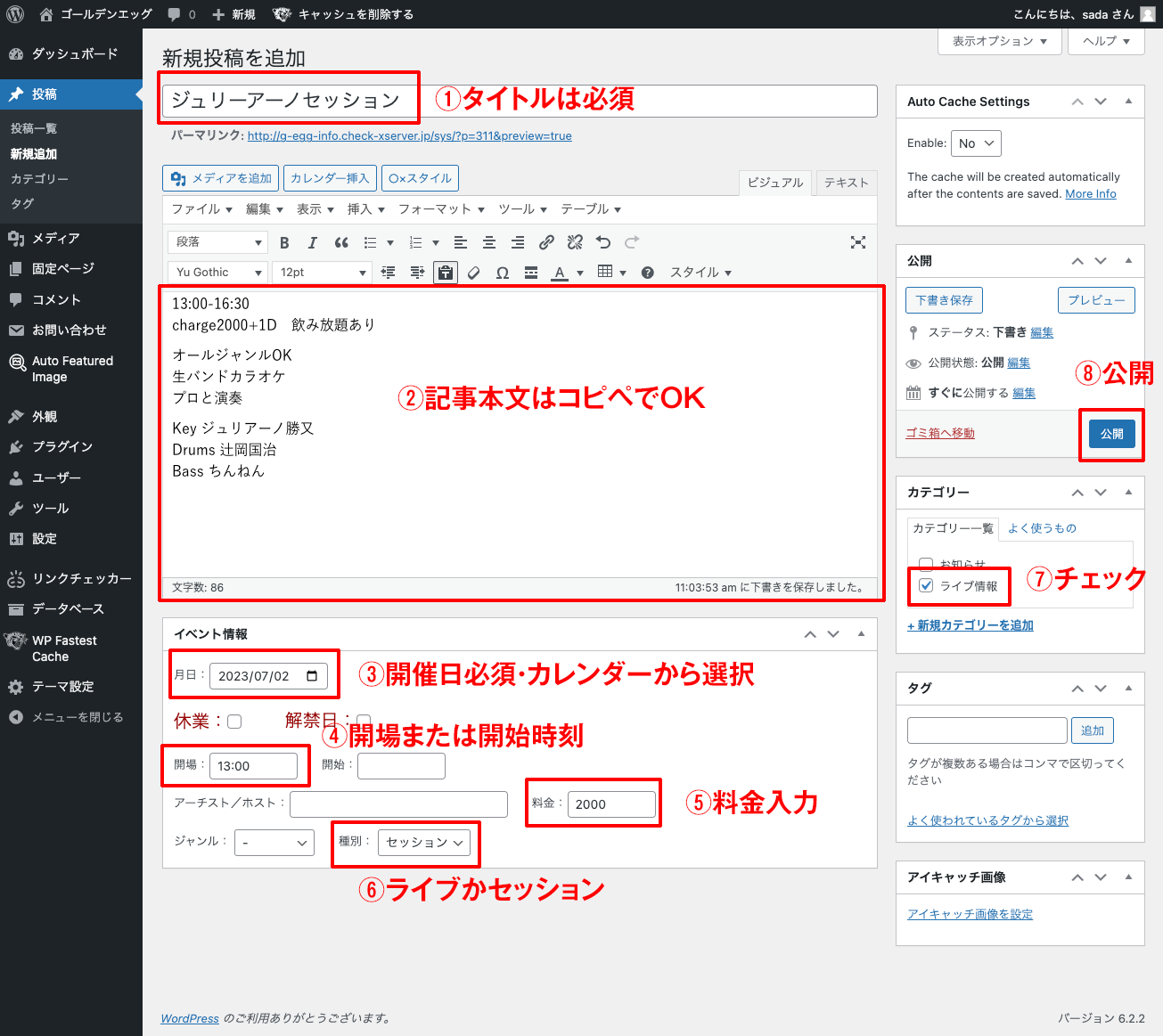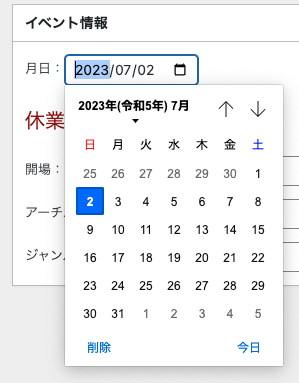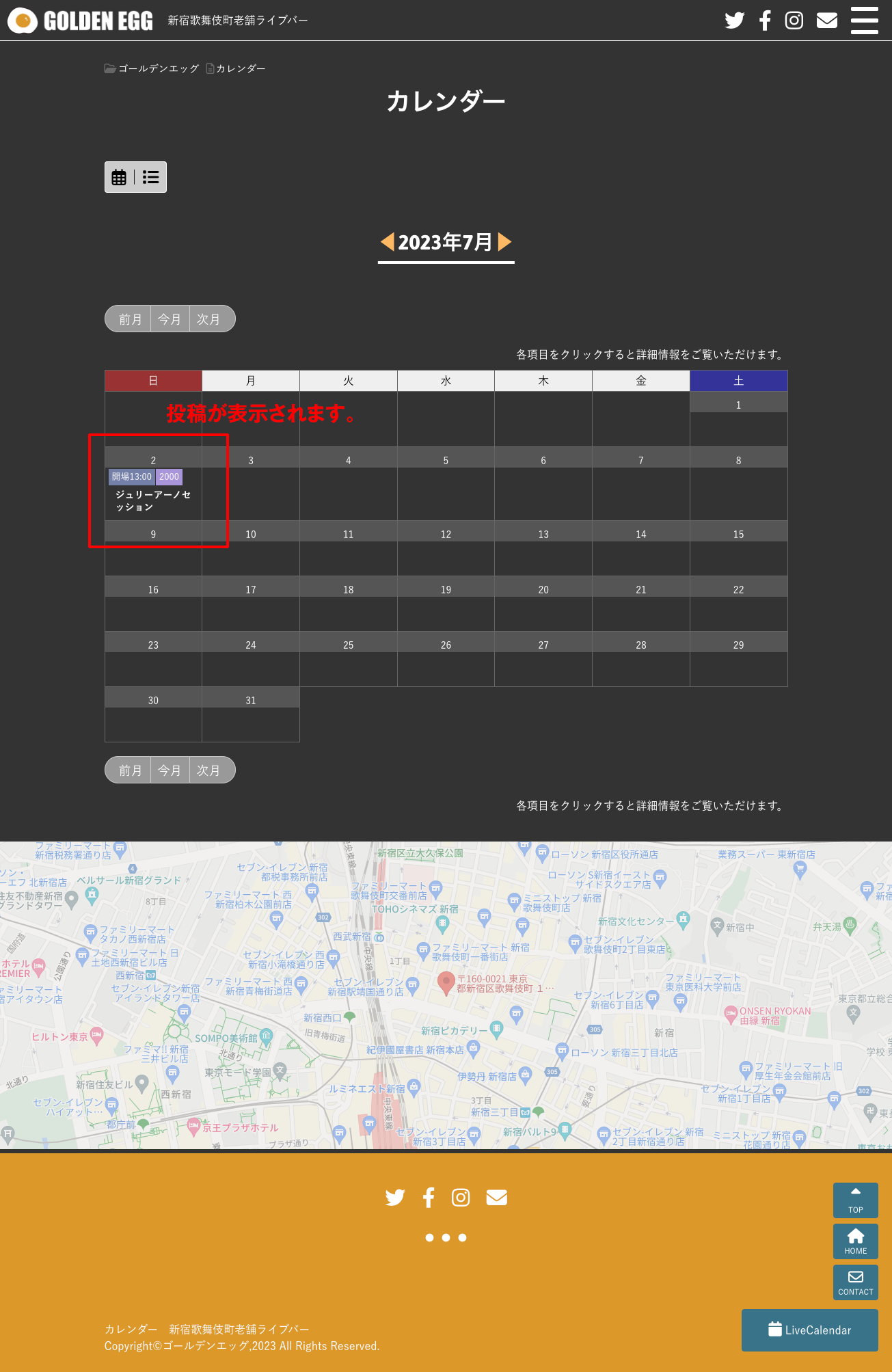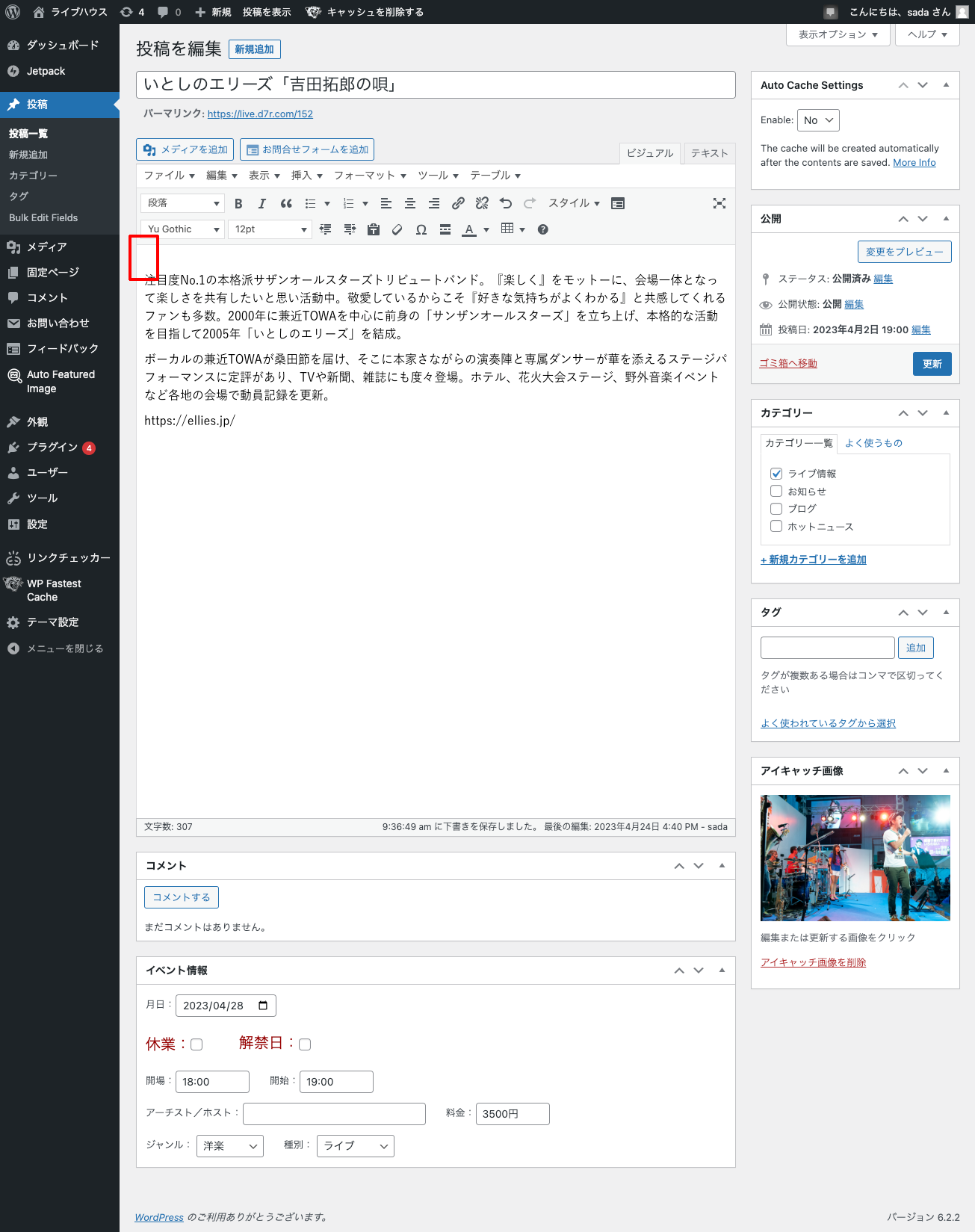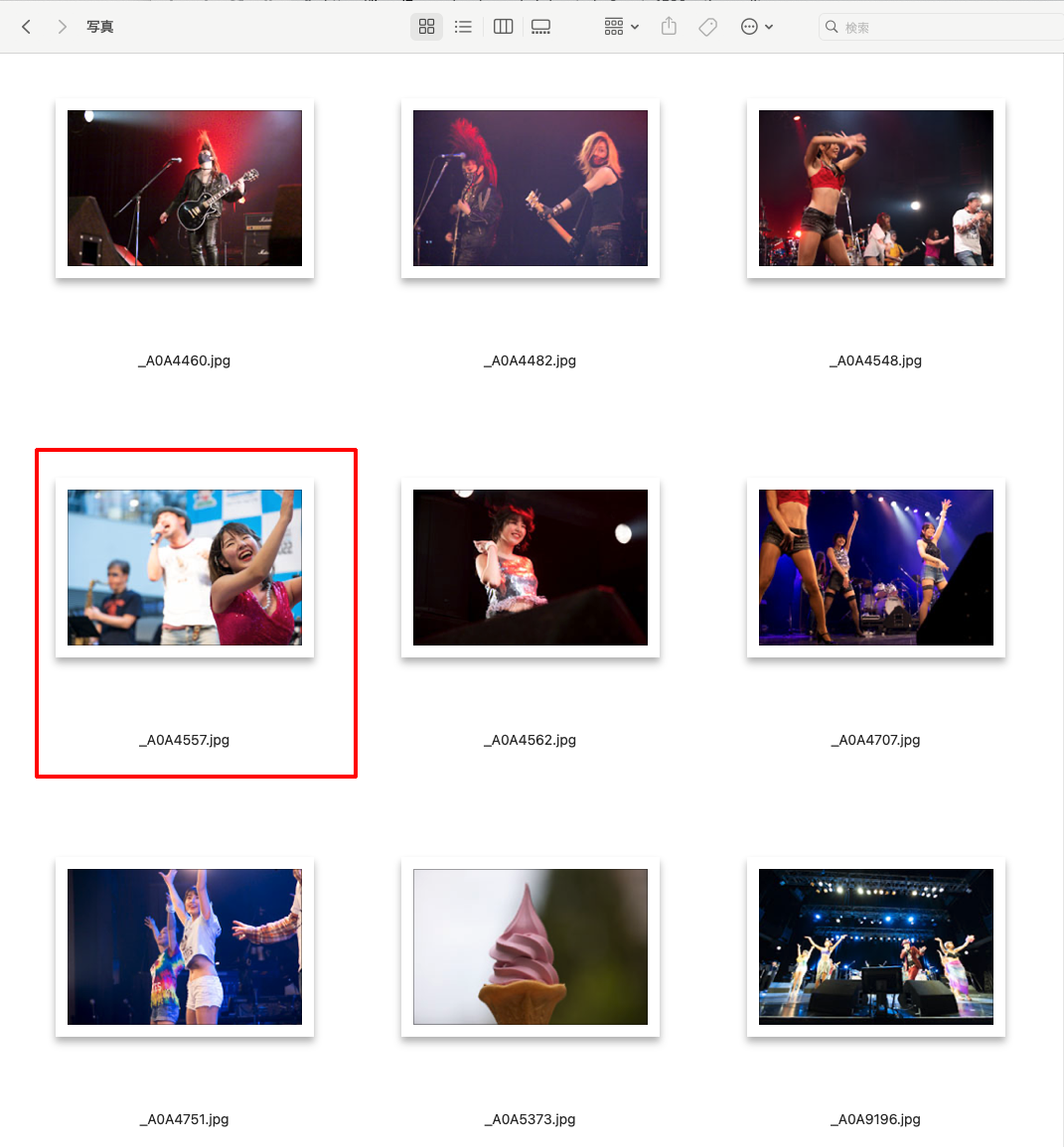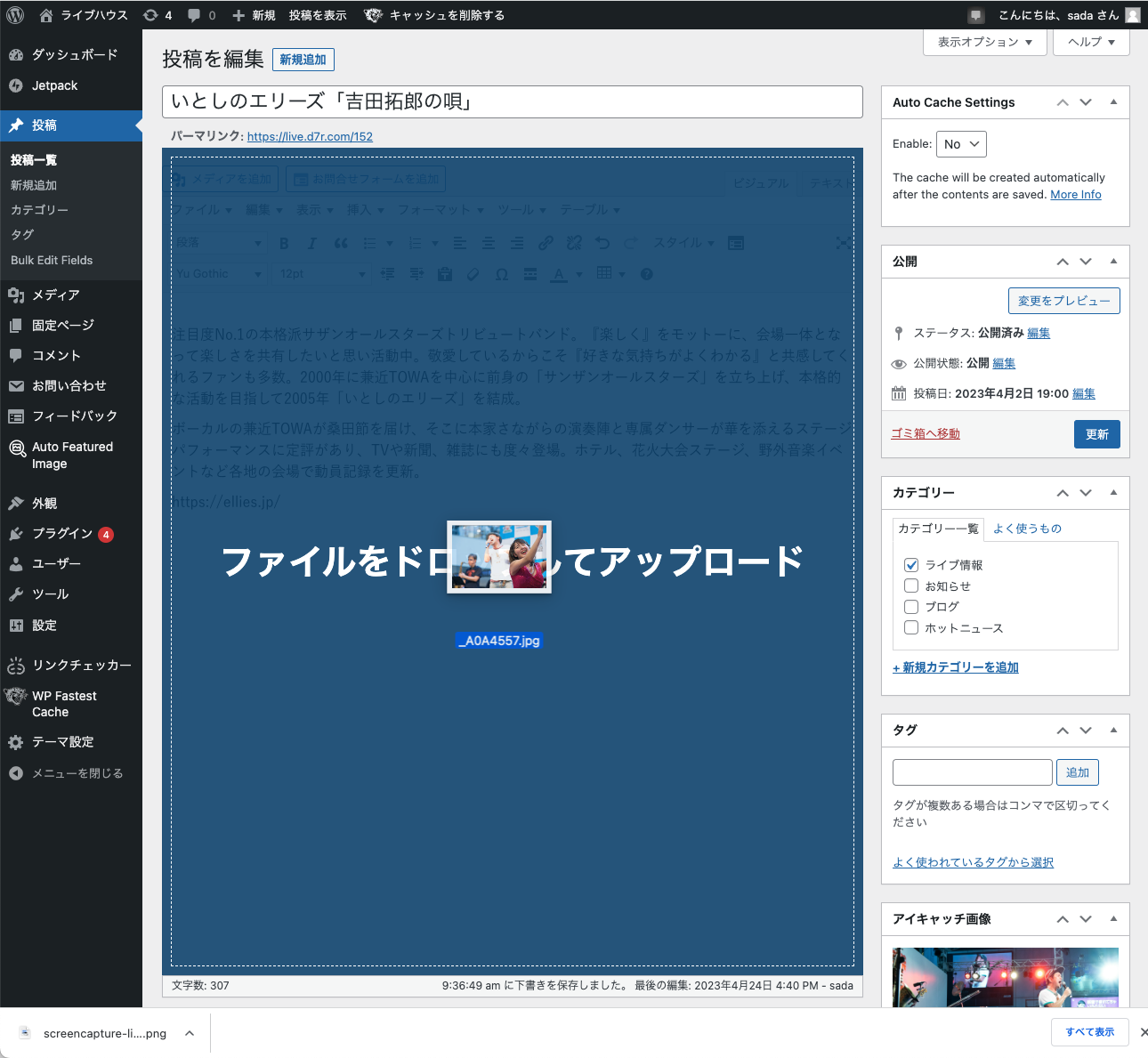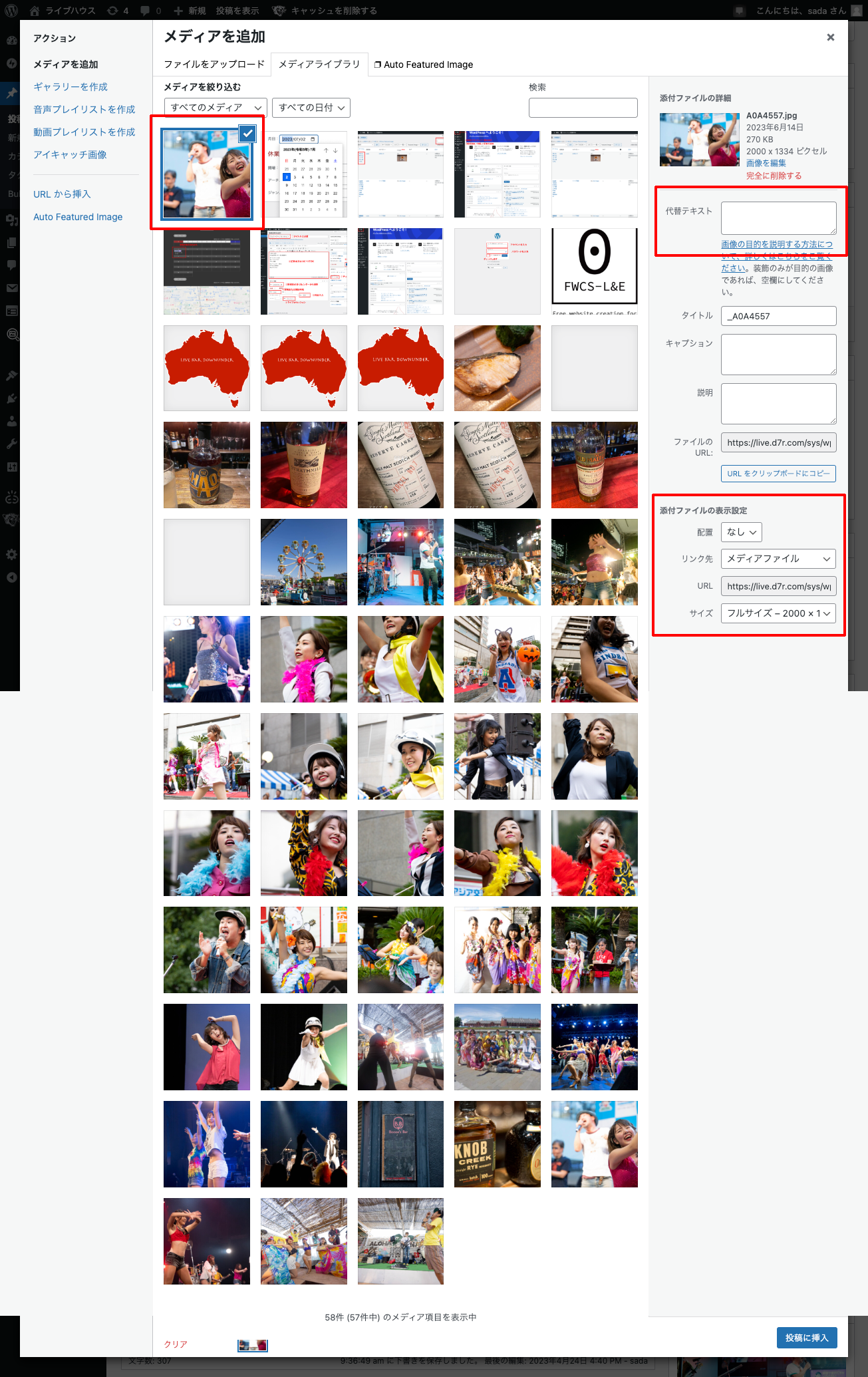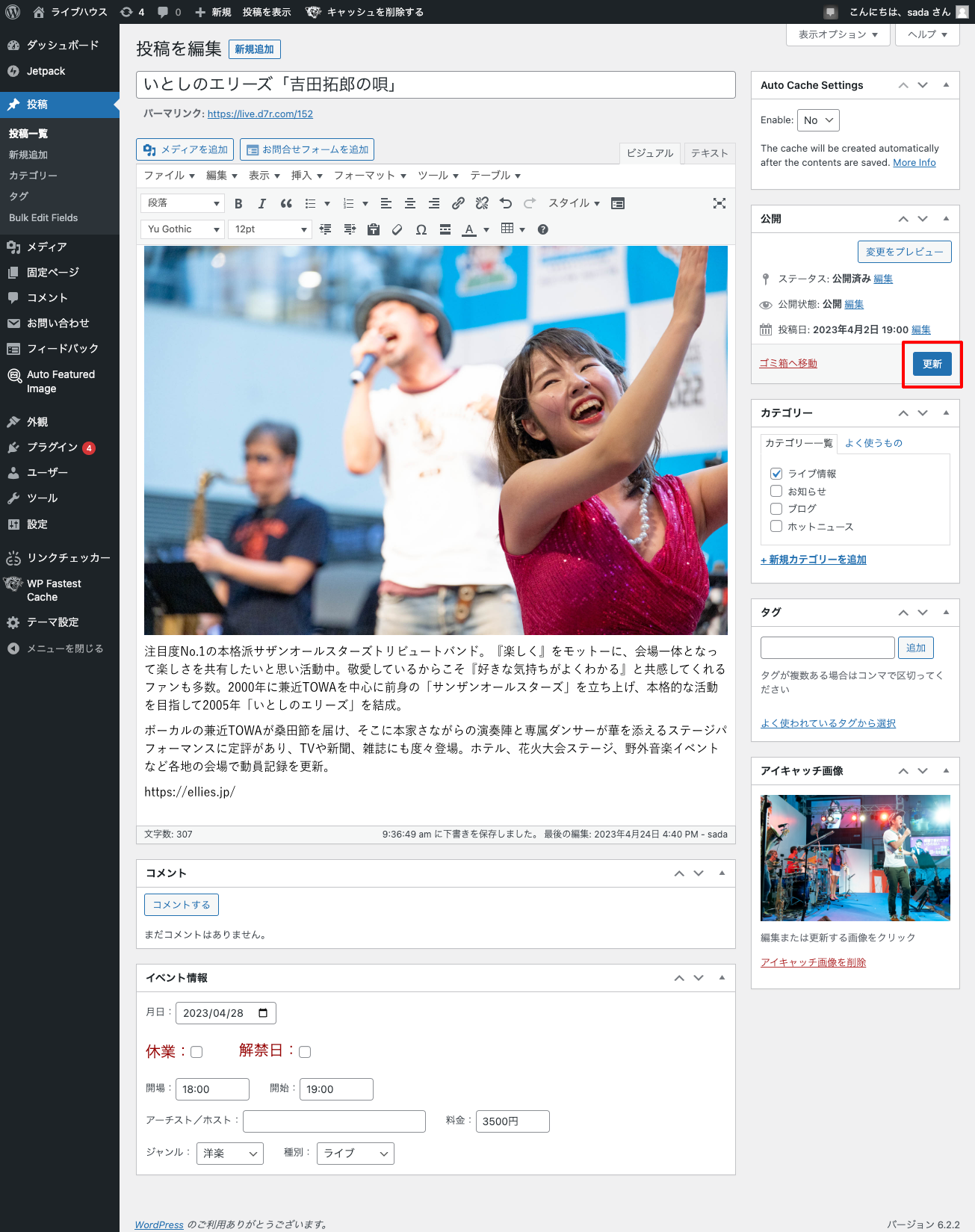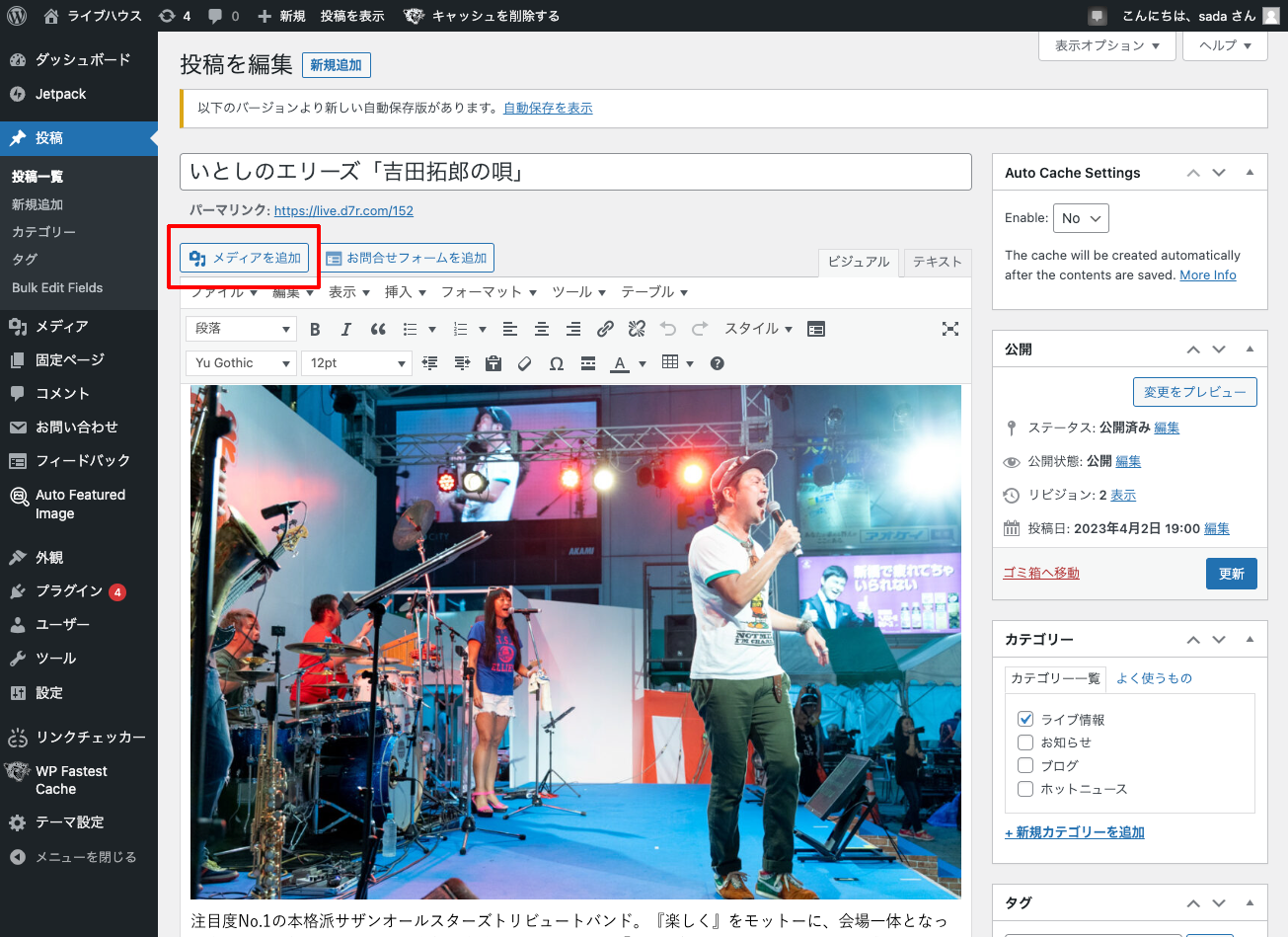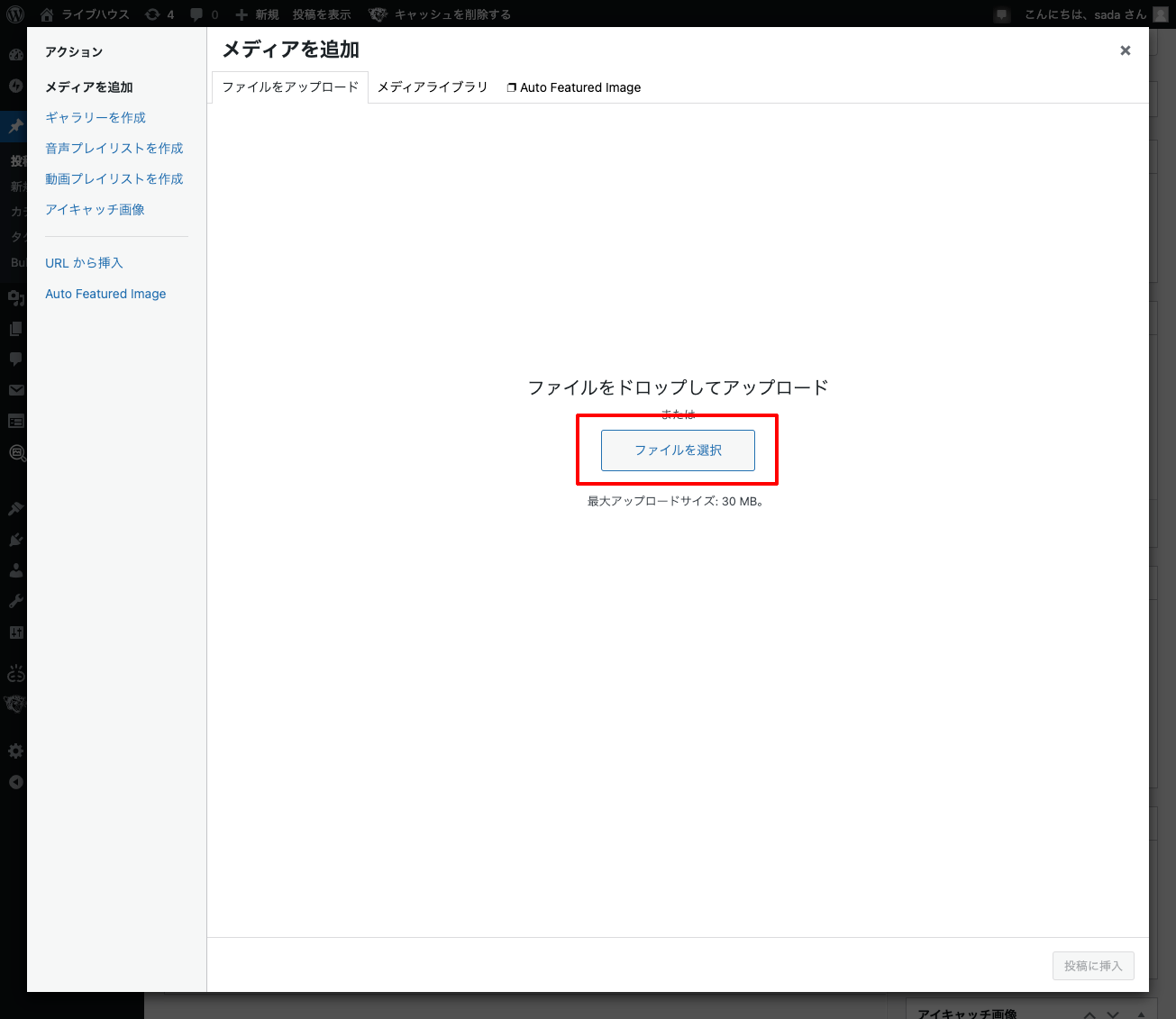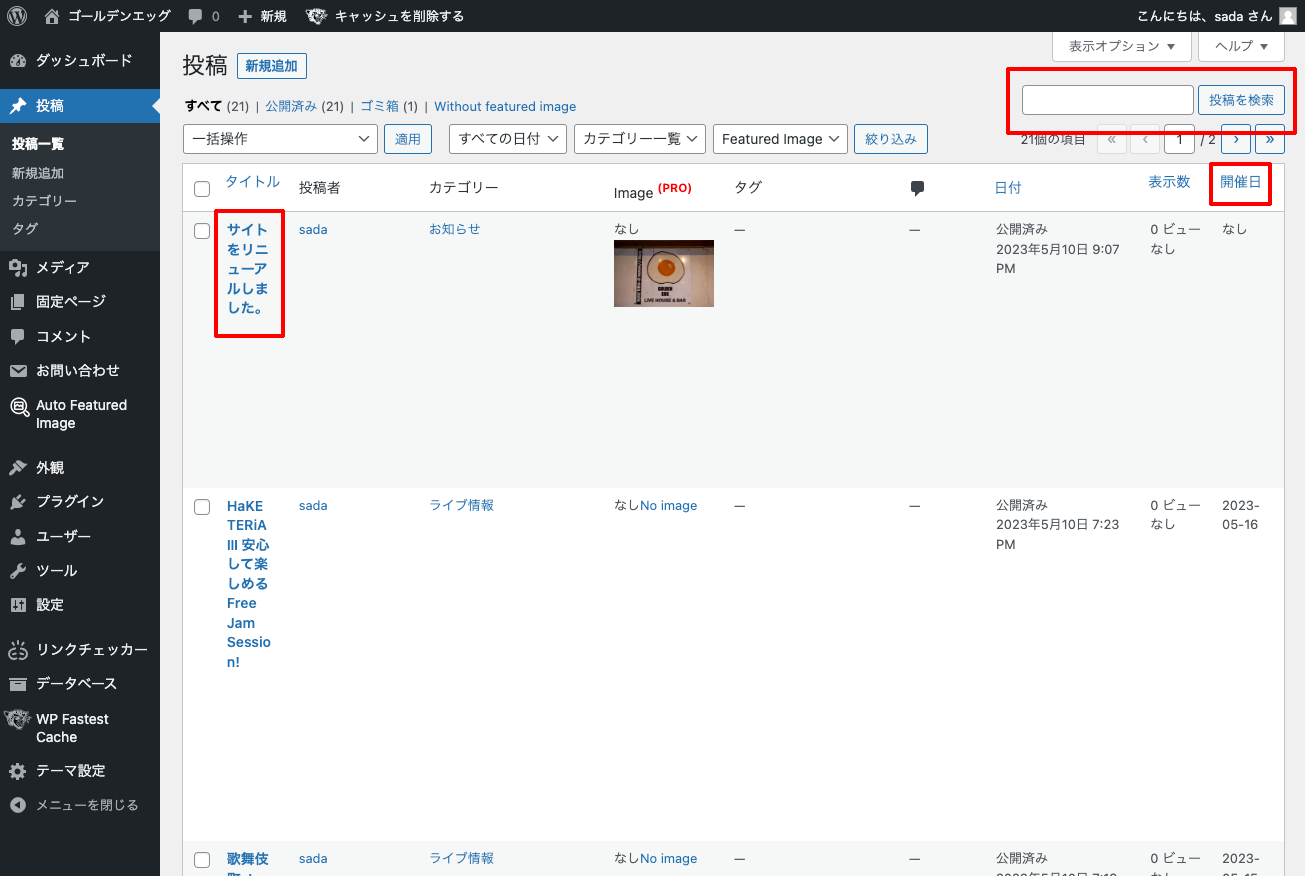ライブ情報の投稿・カレンダー作成
ログイン
- 「サイト管理情報」のURLにブラウザでアクセスします。
- 「ユーザー名またはメールアドレス」にユーザー名を入力します。
- 「パスワード」を入力します。
- 「ログイン情報を保存する」をチェックして「ログイン」をクリックします。
- ブラウザによっては「このサイトでユーザー名とパスワードを保存しますか?」と聞いてくるので「OK/はい」と保存すると良いでしょう。
- 初期画面はこちらです。
- 「投稿」をクリックすると、これまでの記事一覧を確認できます。
- 「新規追加」をクリックして新しい記事を追加します。
ライブ情報入力
- ①「タイトル」は必須です。
- ②「記事本文」はメール等で受け付けた内容をコピペすればOKです。
- ③「月日」に開催日を入力します。クリックするとミニカレンダーが表示されるので、選択します。この項目がカレンダーの日付を決定します。
- ④「開場」「開始」時刻を入力します。なるべく入力してください。
- ⑤「料金」を入力します。
- ⑥「種別」で、ライブかセッションを選択します。分かっている場合は「ジャンル」も指定すると良いでしょう。
- ⑦「カテゴリ」は「ライブ情報」をチェックします。
- ⑧最後に「公開」ボタンをクリックして公開します。
- カレンダーを確認すると入力されています。
画像挿入
- 画像を挿入したい位置にカーソルを置きます。
- 挿入したい画像を用意します。
- 画像は長辺2000px程度のJPEGファイル(.jpg)が妥当です。デジカメやスマートフォンの画像も使えます。
- あまりにも大きな画像は縮小処理をしておきます。
- 投稿本文に画像をドラッグ&ドロップします。
- 画面が青くなるところでドロップします。
- ドラッグ&ドロップした画像のサムネイルが表示されていることを確認します。
- SEO強化のために、なるべく「代替テキスト」を入力します。
- 「添付ファイルの表示設定」は「配置:なし」「リンク先:メディアファイル」「サイズ:フルサイズ又は大」として「投稿に挿入」ボタンをクリックします。
- 必要な位置に画像が挿入されたことを確認して「更新」ボタンをクリックします。
スマホで画像をアップロードする場合
- スマホでは画像をドラッグ&ドロップできないため「メディアを追加」ボタンを使用します。
- 最初に「メディアライブラリ」タブが表示されるので「ファイルをアップロード」タブに切り替えます。
- 中央の「ファイルを選択」ボタンを押して、画像ファイルを選択します。
- 以降はドラッグ&ドロップの場合と同じです。
修正
- 「投稿一覧」で修正する記事のタイトルを選択して修正します。
- 右端の「開催日」をクリックすると、開催日順に並び替えできます。
- タイトルで検索もできます。
- 記事を編集したら「更新」ボタンをクリックします。
お知らせ
「カテゴリー」を「お知らせ」にして投稿すると、カレンダーには表示されずトップページのお知らせに掲載されます。